Pipedrive integration documentation
How to get started with the Pipedrive integration in Goava Discover.
Having problems? Check out the troubleshooting down below.
Here's how you setup the Pipedrive integration in Goava Discover.
-
Install the Pipedrive app. When installing, it helps to be an admin user to use full functionality. After you've installed it and synced companies from Pipedrive you can change it back to a regular user. Install the Goava Discover Pipedrive app from Pipedrive Marketplace.
-
After completing the installation the Pipedrive app will re-direct you back to Goava Discover settings. There you will then select Pipedrive from the drop-down of available integrations. Now that the app is installed it will enable configurations.
-
You need to select the Organization field from Pipedrive that you use for the Organization number (Org. nr/CVR/Business ID). If you don't have a field for this you need to create a field.
-
You can choose to map your customers from Goava to Pipedrive using Pipedrive labels. With this this option you can select which label to map as customer.
-
You can also select mapping for Lead source, which enables you to get "Goava" written in the field that you choose (optional).
-
If a company already exists in Pipedrive and a user qualifies that company in Goava then we can re-assign that company to the user that qualified. This is useful if you have a lot of companies in Pipedrive that are unassigned or owned by a fictive user.
-
We also provide other data points for mapping if you wish, map them as you'd like.
-
Then click Save changes/Connect.
-
-
Click Sync companies to start the process of importing your companies from Pipedrive to Goava. All done!
Install the Pipedrive app. When installing, it helps to be an admin user to use full functionality. After you've installed it and synced companies from Pipedrive you can change it back to a regular user. Install the Goava Discover Pipedrive app from Pipedrive Marketplace.
After completing the installation the Pipedrive app will re-direct you back to Goava Discover settings. There you will then select Pipedrive from the drop-down of available integrations. Now that the app is installed it will enable configurations.
-
You need to select the Organization field from Pipedrive that you use for the Organization number (Org. nr/CVR/Business ID). If you don't have a field for this you need to create a field.
-
You can choose to map your customers from Goava to Pipedrive using Pipedrive labels. With this this option you can select which label to map as customer.
-
You can also select mapping for Lead source, which enables you to get "Goava" written in the field that you choose (optional).
-
If a company already exists in Pipedrive and a user qualifies that company in Goava then we can re-assign that company to the user that qualified. This is useful if you have a lot of companies in Pipedrive that are unassigned or owned by a fictive user.
-
We also provide other data points for mapping if you wish, map them as you'd like.
-
Then click Save changes/Connect.
Then click Save changes/Connect.
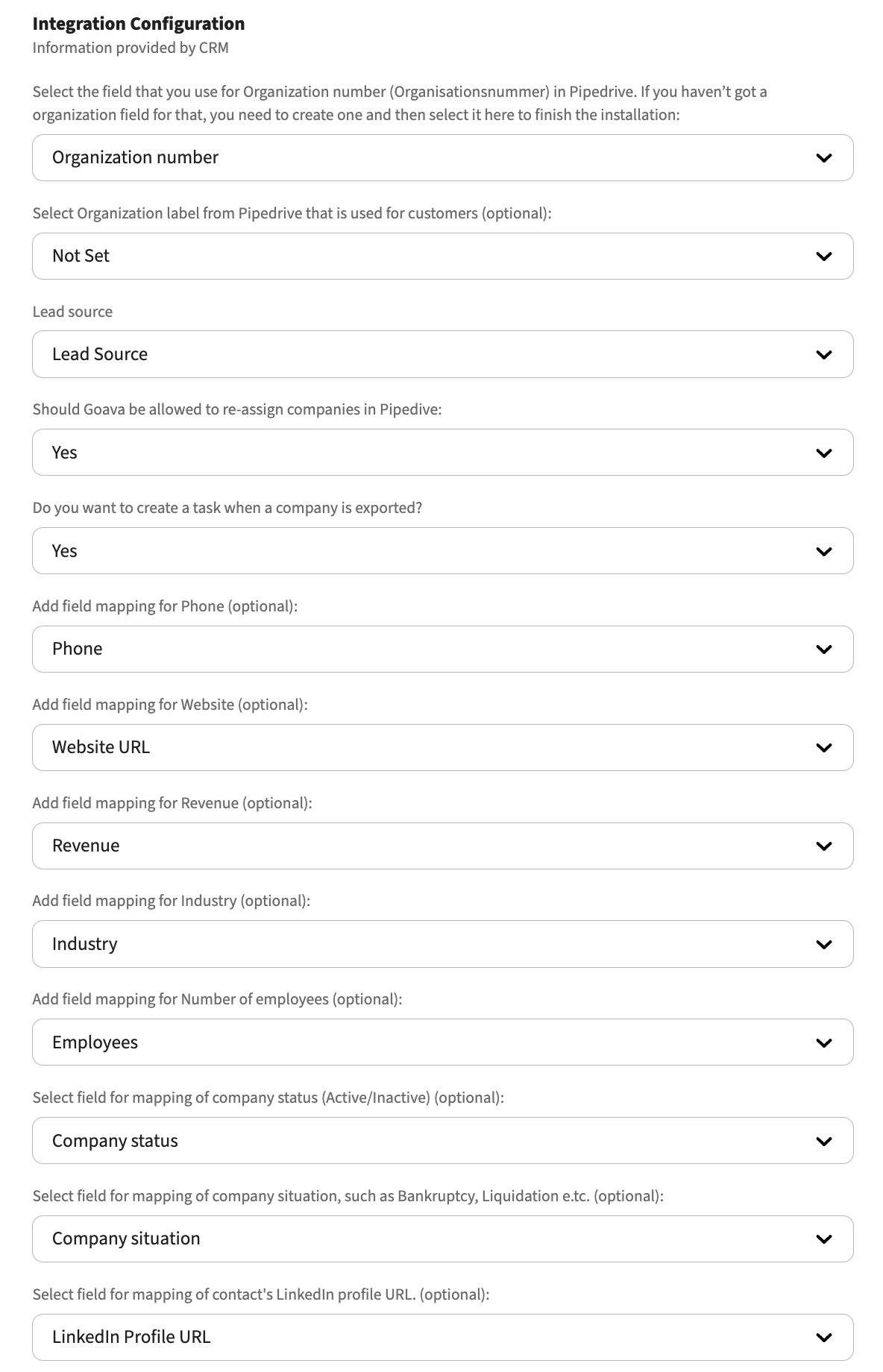
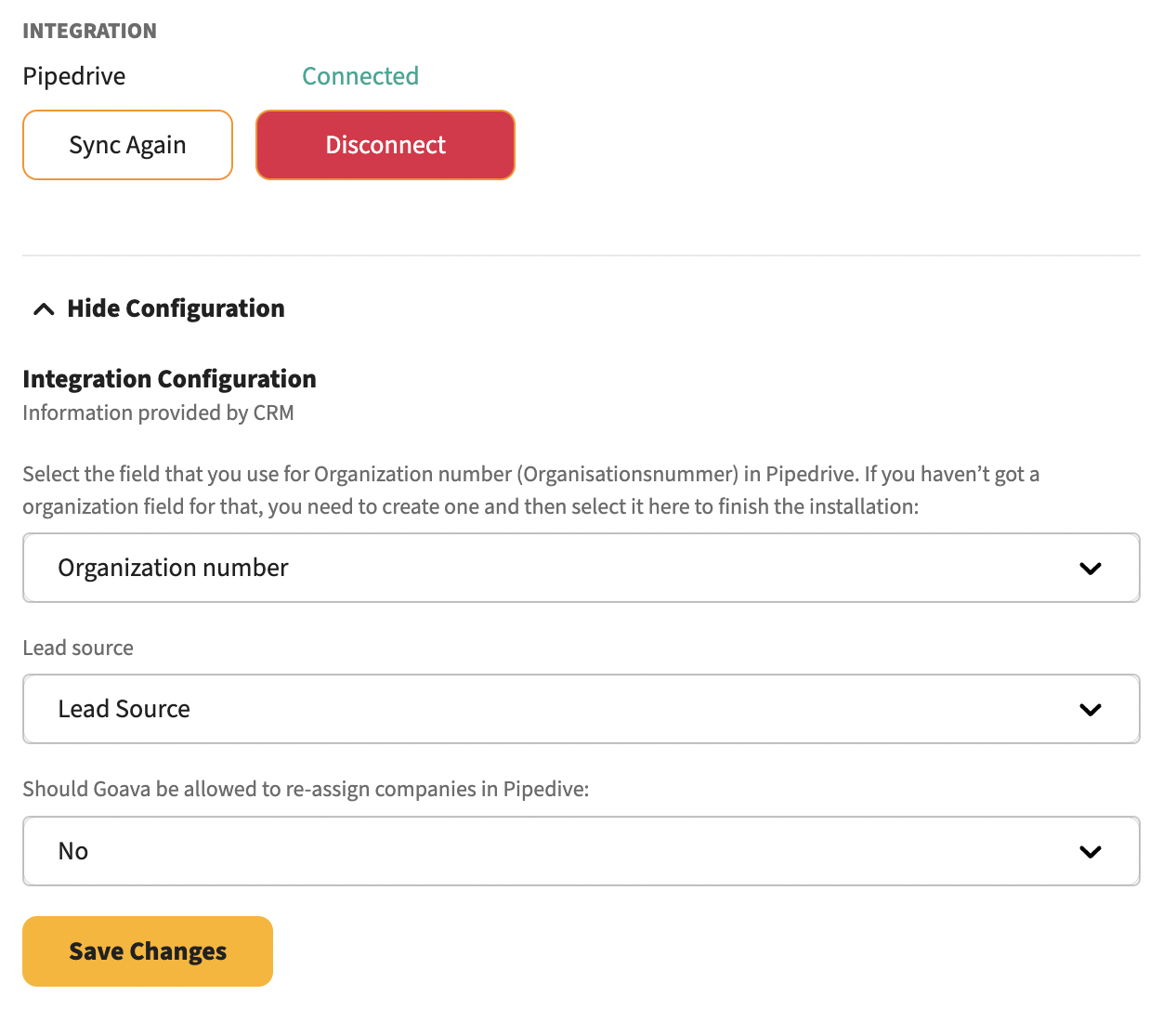
Click Sync companies to start the process of importing your companies from Pipedrive to Goava. All done!
HOW IT WORKS
Company data where you need it
Goava provides you with the most relevant company information like the number of employees, revenue, industry and info about the company’s website. You can access this data effortlessly via an app panel in Pipedrive It's always up to date and refreshes every time you open up a deal or an organization in Pipedrive.
See more data
Each company is linked to the Goava dashboard where you can find more insights, news and contacts directly in Pipedrive. Simply click “See more data” to access your personalized Goava scoring on each prospect. With the “Customer Fit Card,” you can see what makes that company a good or bad fit for you. Prioritizing has never been easier.
Syncing your pipeline with Goava
When installing the Goava app, we will sync your organizations in Pipedrive with Goava to simplify prospecting. This will also personalize your Goava lead recommendations. Your organizations in Pipedrive will be synced with your lists in Goava according to this mapping:
-
Qualified -Organizations with no deals
-
Converted - Organizations with open deals
-
Denied - Organizations with lost deals
-
Customers - Organizations with won deals (unless you have provided mapping for Labels)
Export of contacts
With the Pipedrive integration, you can export contacts from Goava without leaving your CRM and create a new contact associated with the company with one click.
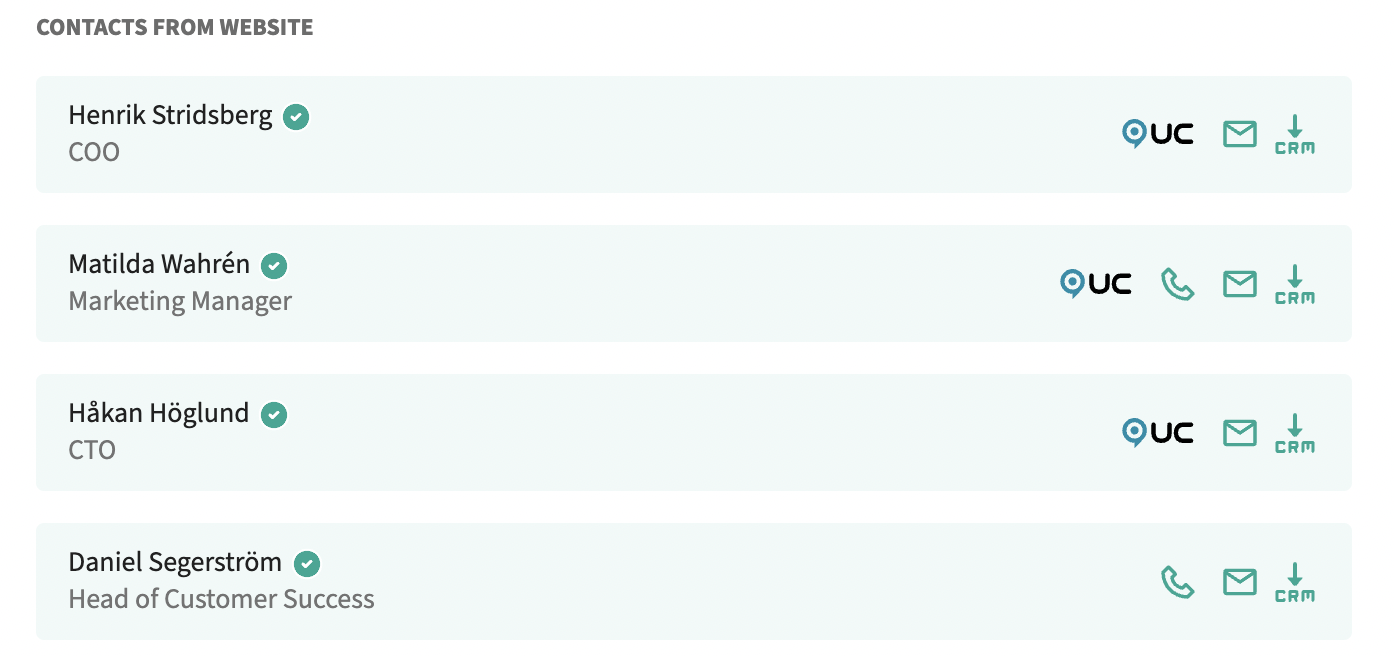
Export of stories
If you find a news story or recruitment posting that you find interesting you can export them as a note on the company by clicking on Export article, and you guessed it - you don't have to leave Pipedrive to do this.
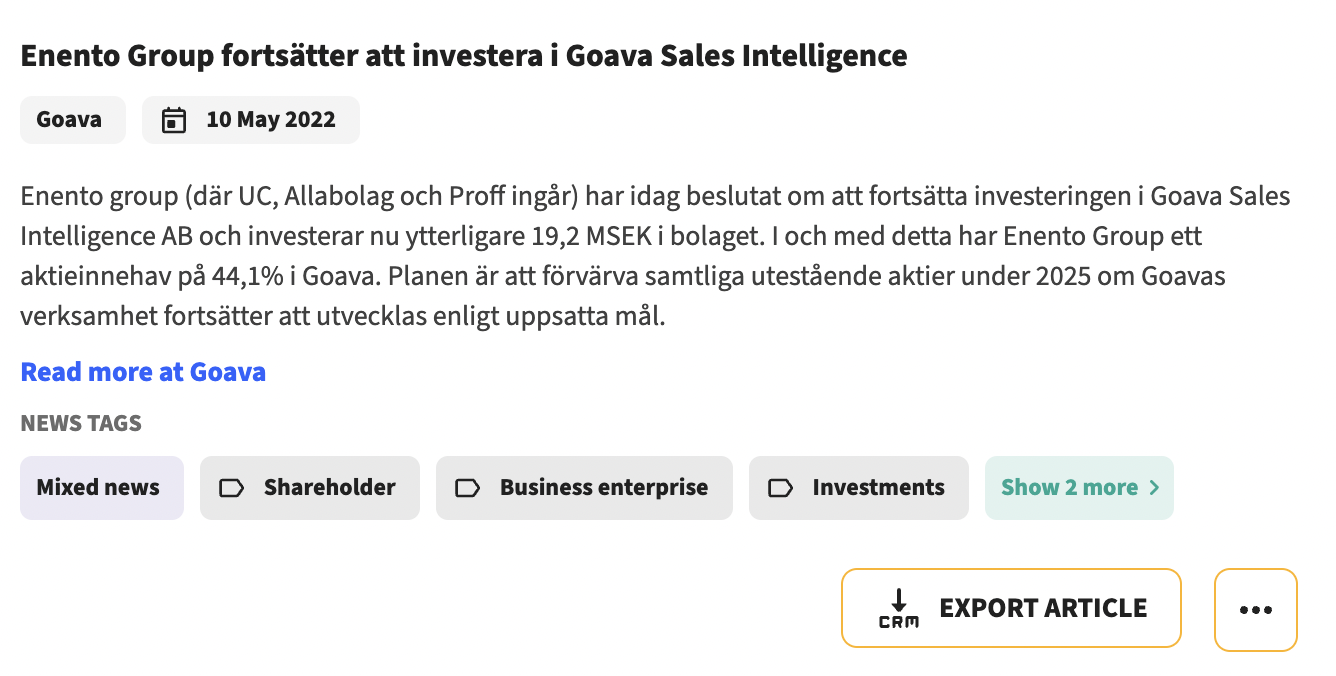
Goava App panel in Pipedrive
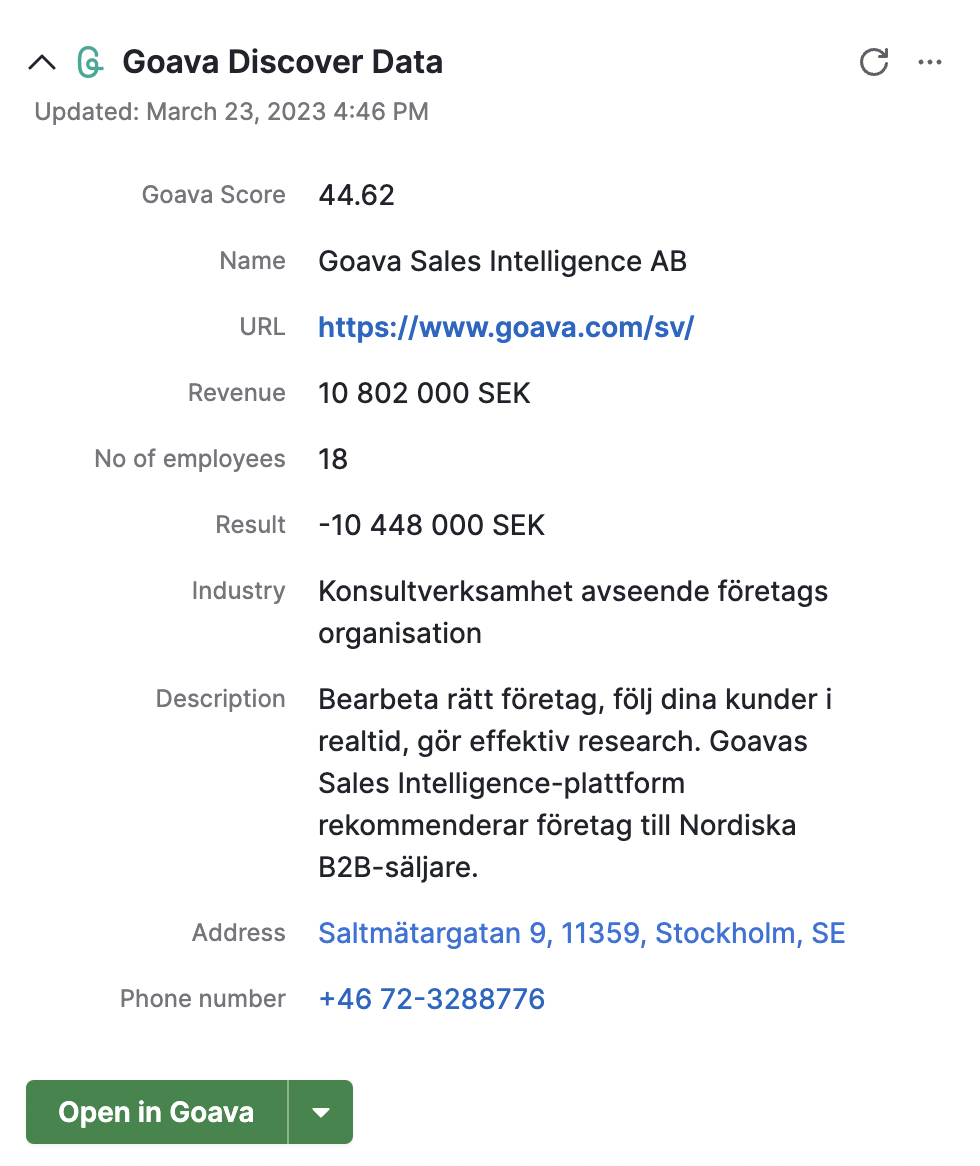
In the App panel card, we show up-to-date information including Goava Score about the company and it's available on company, contact, and deal view in Pipedrive.
It also has options like Open in Goava that opens up the company dashboard in a modal so you can research the company without leaving Hubspot.
From Actions you can also;
-
Discover new leads, will open up Discover prospecting in a modal so you can find new prospects without leaving Pipedrive.
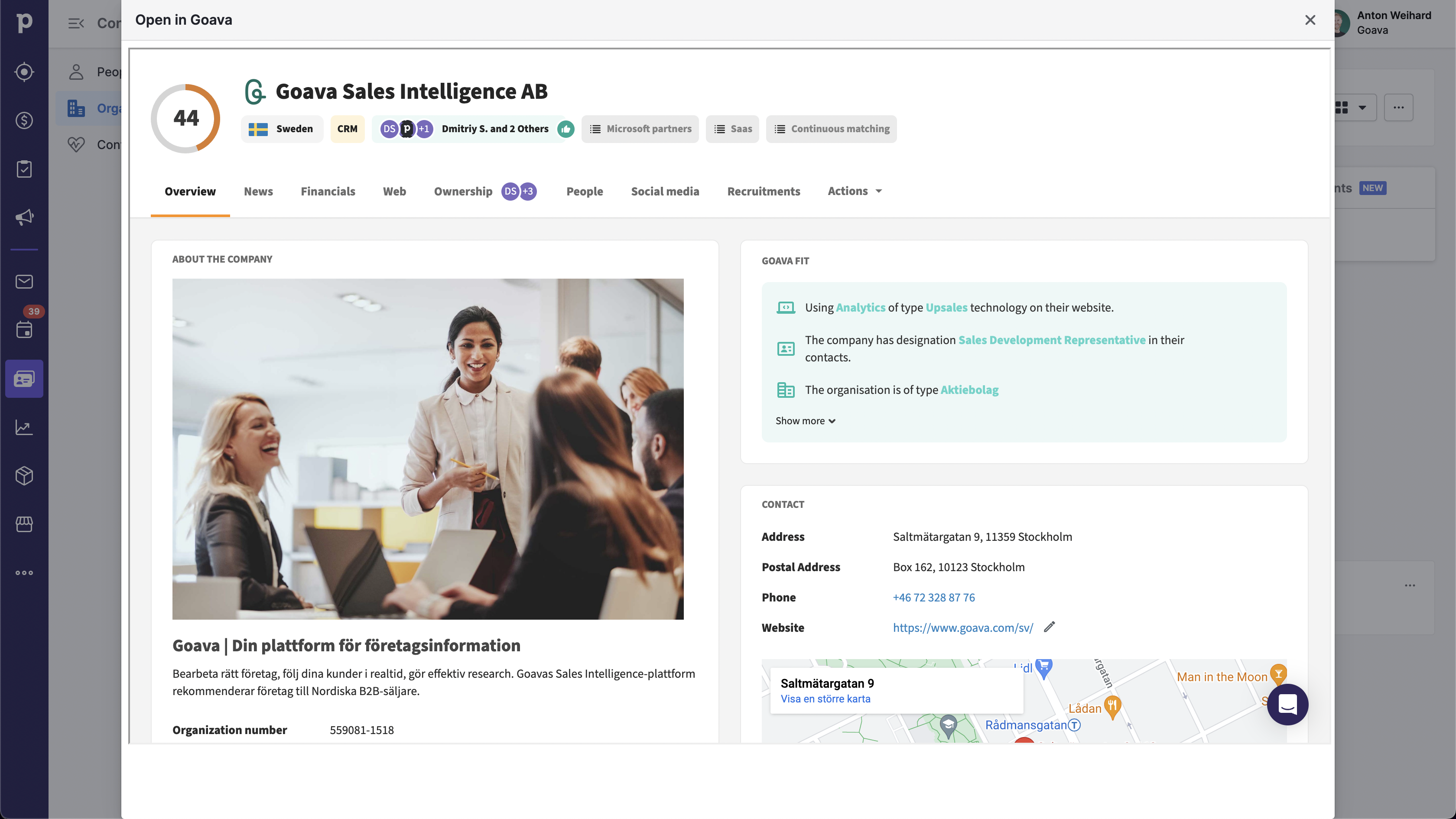
Troubleshooting
Companies are not being exported from Goava when clicking Qualified
Check your settings in Discover, make sure that you have the correct field mapped for the organization number, and click Connect again.
The Goava CRM card in Pipedrive is not displaying any data
Please check to make sure that you have a valid organization number in the right field in Pipedrive. If you've verified that it is valid and still not getting any Goava Discover data you might have misconfigured the field for organization number in Goava settings.
Go to your settings page in Goava and check the configuration and set the correct field mapping for organization number.

